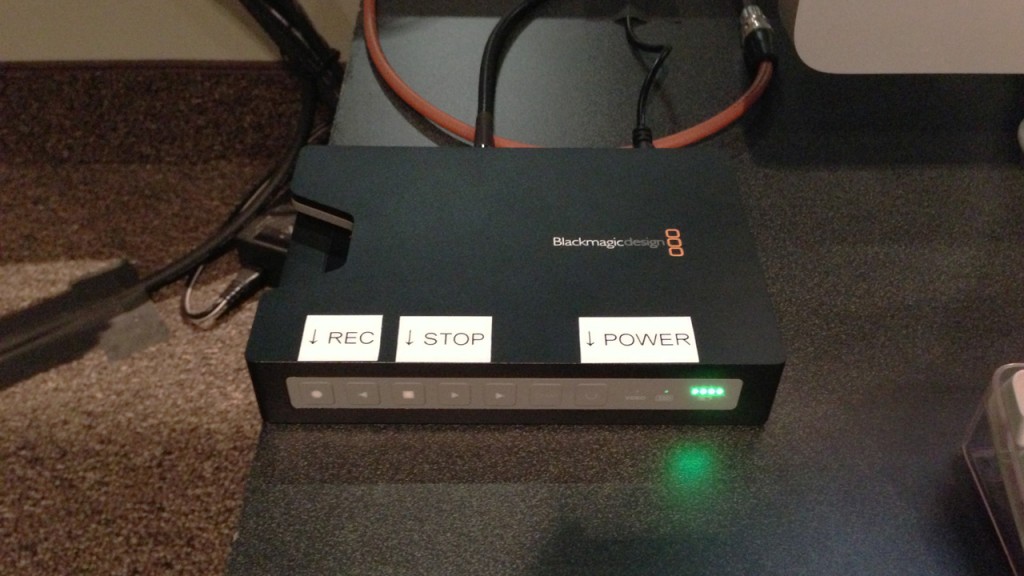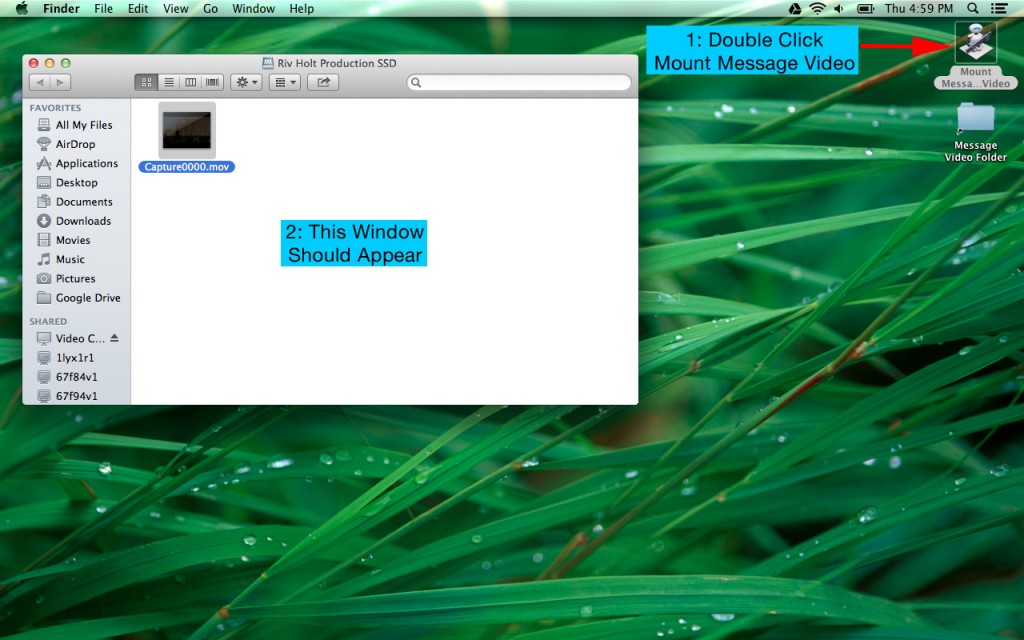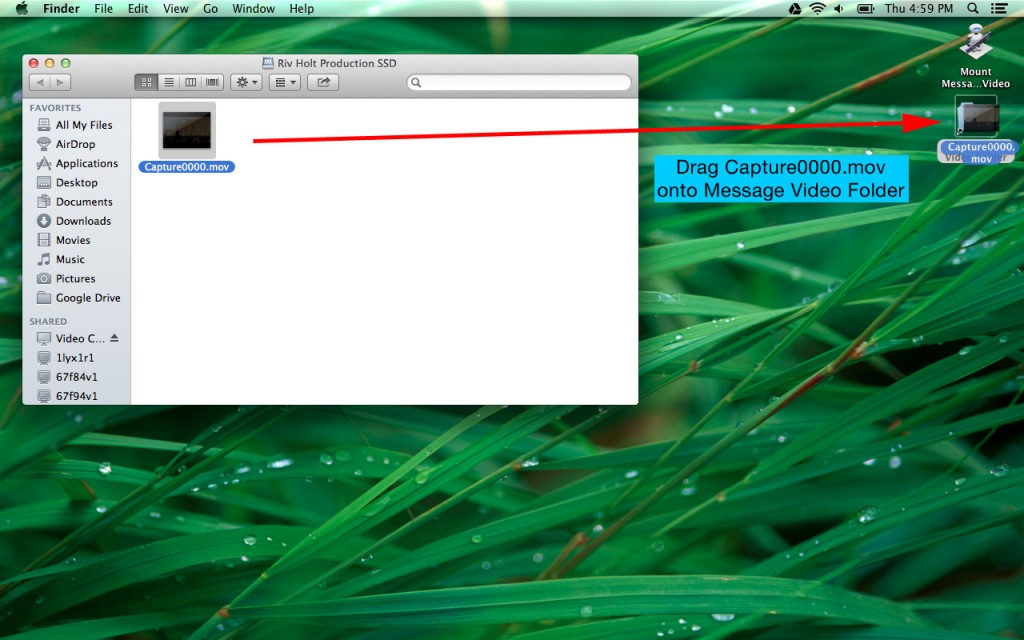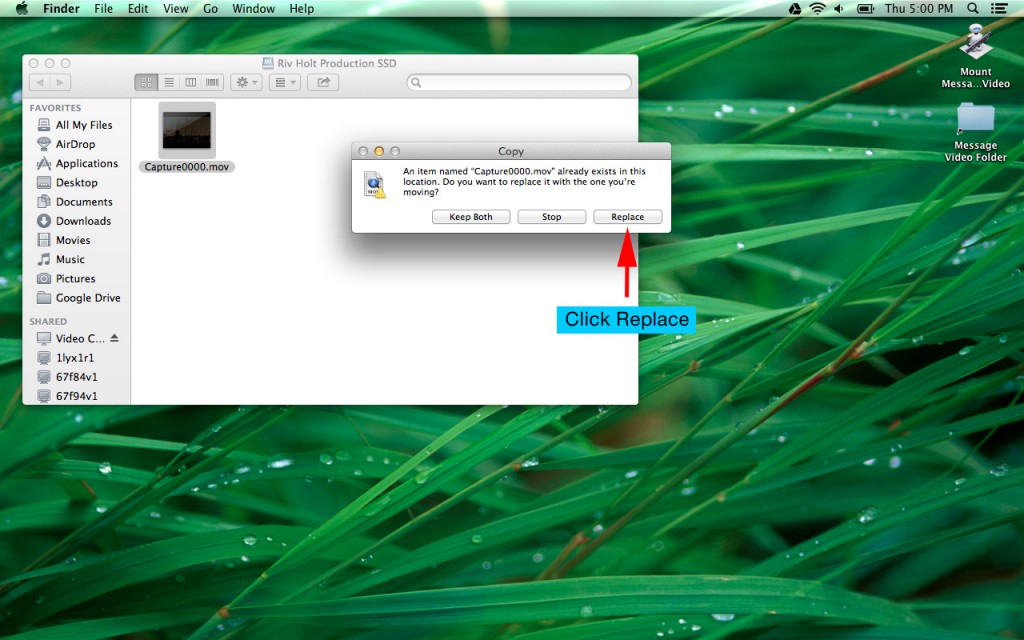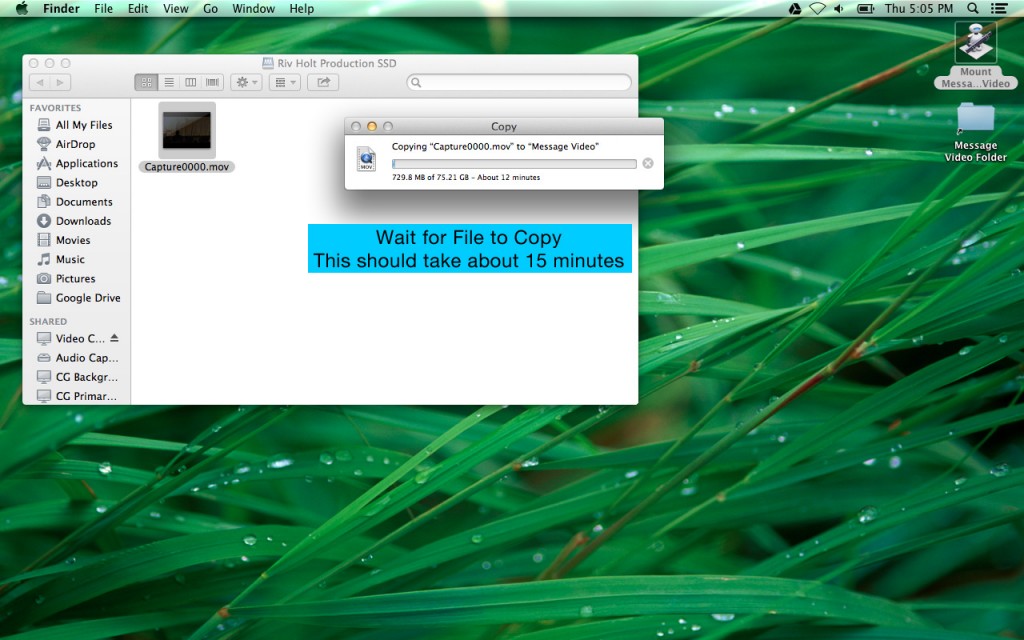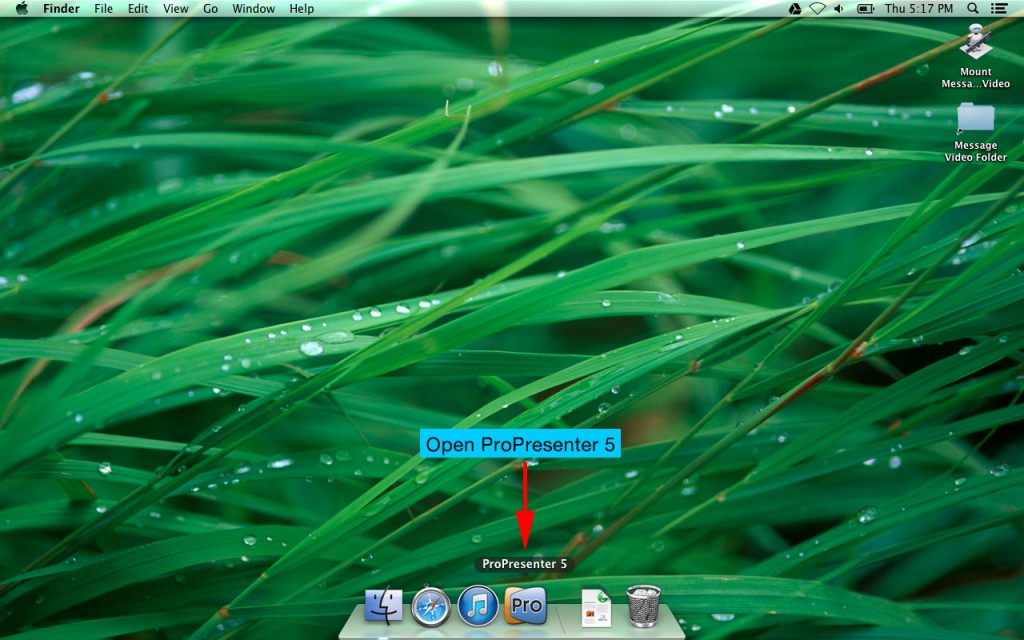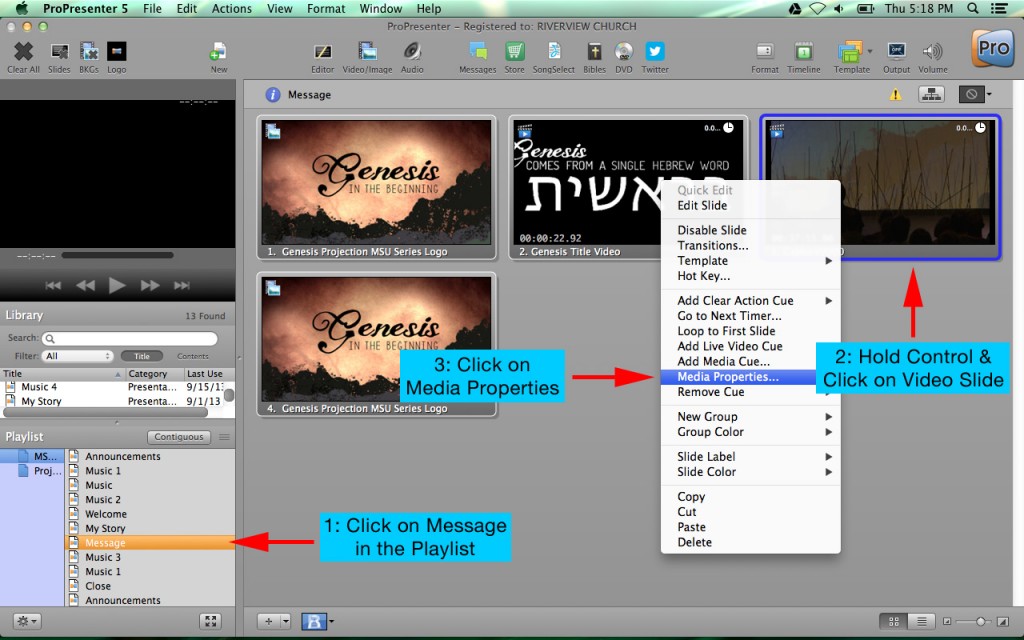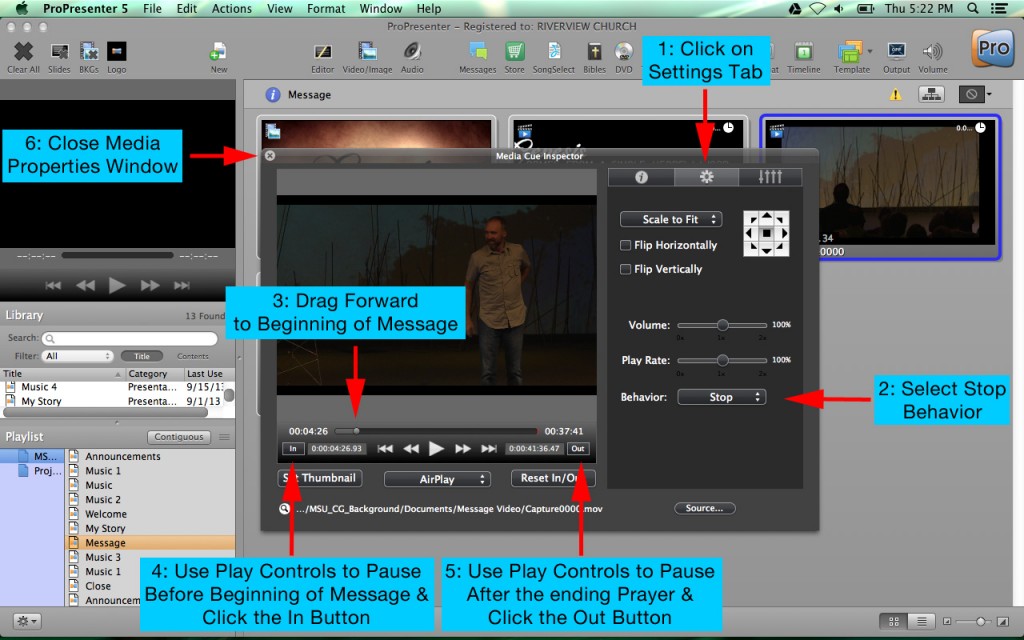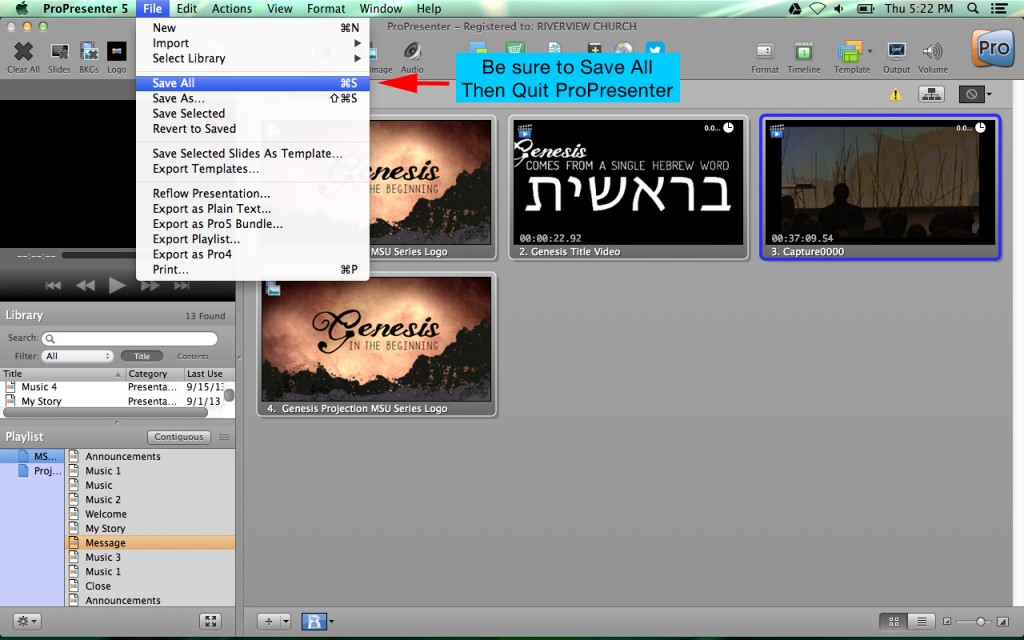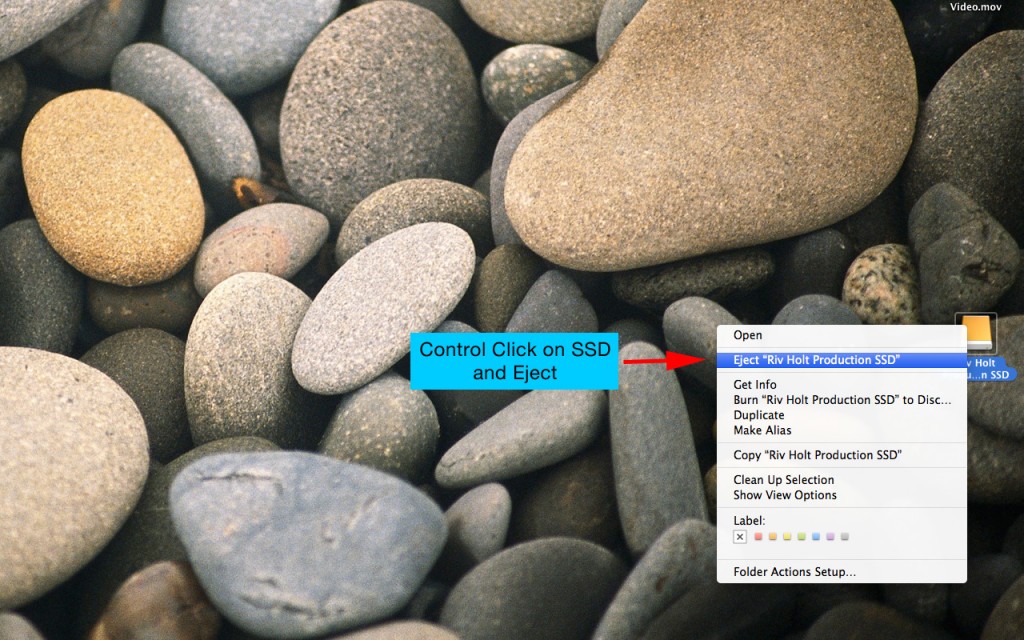Here’s step by step instructions on how to copy and setup the teaching video for the MSU venue.
Step 1: The teaching video is recorded on an SSD. Make sure the unit is turned off before pulling out the drive. There are 4 green battery lights that always stay on, but the power button should not be lit.
Step 2: Pull the drive out the left side of the recorder
Step 3: Carefully plug the drive into the SATA dock to the right of the iMac
Step 4: Plug the blue ethernet cable into the MSU Macbook labeled “center screen.” Turn the computer on. Double click the “Mount Message Video” desktop icon.
Step 5: Drag the file “Capture0000.mov” onto the message video folder.
Step 6: Click Replace
Step 7: Wait for file to copy before continuing. This should take about 15 minutes to complete.
Step 8: Hover mouse over the bottom of the screen for dock to appear. Open ProPresenter 5.
Step 9: Click on the “Message” playlist item. Find the slide that contains the teaching video. Control Click (or Right click) on the video slide. Click on Media Properties.
Step 10: Click on the settings tab (gear icon). Select “stop” from the behavior drop down menu. Drag the grey bar forward to just before the beginning of the message. Using the play and pause controls, pause the video before Noel starts to talk. Normally a good place to pause is when he sets down his coffee mug, or reaches behind his back to turn on his microphone. Once you are paused at a good starting place, click the “In” button. Drag the grey bar to the end of the message. Play the video and pause at the end of the closing prayer. Click the “Out” button. Close the media properties window.
Step 11: Click File, Save All to save your changes. Quit ProPresenter and shutdown the computer.
Step 12: On the iMac, hold control and click on the SSD drive on the desktop. Click Eject “Riv Holt Production SSD.” Remove drive from dock and return to SSD recorder on the left of the iMac.
Once this process is complete, place the center screen macbook in the blue handled laptop bag along with the other MSU macbook. The laptop bag goes in the blue marked wire rack cart backstage for transport to the MSU venue on Sunday morning. If you have any questions, please contact [email protected].